Retomando del post anterior. Los programas más complejos en Scala requieren de un configurar o contar con un ambiente de desarrollo más elaborado que únicamente el REPL Ammonite. Scala se puede programar utilizando Eclipse, IntelliJ Idea, VIM o inclusive Visual Studio Code (en realidad con cualquier editor de texto es posible). Viniendo de territorios Microsoft prefiero utilizar este último editor con el cual estoy familiarizado.
Para utilizar Scala con Visual Studio Code se recomienda utilizar una extensión llamado “Metals” que es una especie de “language server” que nos añade una serie de convenientes características a VS Code para programar en Scala.
Comencemos pues abriendo VS Code y buscando e instalando la extensión de Metals y aprovechamos e instalamos la versión oficial de la extensión para sintaxis del lenguaje:
Una vez con Metals instalado nos aparecerá un icono con el tab que contiene el set de herramientas correspondientes:
Para comenzar a utilizar Scala desde VS Code necesitamos abrir un folder y una vez con el folder abierto nos vamos al tab de Metals y hacemos clic en el botón New Scala Project. Una vez hecho esto la extensión comenzará a descargar lo necesario para crear una aplicación Scala, lo cual puede tardar un poco al tratarse de la primera vez y seguidamente nos solicitará un template para el proyecto. En mi caso, como buen “newbie” que soy, seleccionaré la plantilla para el famoso “Hello, Word”.
Seguidamente nos preguntara que si usamos el folder actual (o seleccionamos uno diferente) y el nombre del proyecto. Se nos indicará también que se detectó un workspace de Scala y que si queremos lanzar el editor de Scala y, finalmente, que si queremos exportar el build a lo cual responderemos afirmativamente (estos últimos mensajes aparecen en la esquina inferior derecha de Visual Studio). Al final terminaremos con algo similar a esto:
Si desde este nuevo editor abrimos la extensión de Metals vamos a ver que en la primera sección se encuentra el proyecto que acabamos de crear, así como sus dependencias:
Si volvemos
al tab del Explorer es importante notar el archivo build.sbt
Este
archivo es muy importante ya que que en él se definen algunas propiedades, como la veersón de Scala que estamos usando y las
dependencias de terceros necesarias para compilar y ejecutar un programa por
medio de la herramienta de build de Scala (
sbt= Scala build Tool)
Ahora volvamos
la mirada a nuestro flamante código fuente y procedamos a abrir el archivo Main.Scala
que se encuentra en src/Main/Scala. Aquí veremos que nuestro código actual es
un simple println con la poderosa frase “Hello, World”.
Vamos a
probar la escritura de código en Scala dentro de Visual Studio con las
extensiones que le instalamos, principalmente el autocompletado y las sugerencias
al escribir código. Vamos a crear una variable inmutable de tipo string para guardar
un nombre y vamos a cambiar la salida para mostrar el Hello y el nombre almacenado
en la variable:
Son ejemplos muy básicos, pero sirven para mostrar las bondades de escribir código Scala en este editor con las extensiones adecuadas. Al final terminamos con algo similar a esto:
Ahora finalmente, ¿Cómo ejecutamos este código? Primero nos aseguramos que nuestro archivo esta guardado con los últimos cambios y luego tenemos dos posibilidades: usar el tab de ejecución y debugging de VSCode o bien usar la consola y utilizar el comando sbt run.
Si usamos el botón “Run and Debug” se levantará la maquina virtual de java y se nos solicitarán algunos permisos de acceso como este, a los que contestaremos afirmativamente:
Para finalmente
ver el resultado en la consola de debgug:
Y se
utilizamos la terminal y el comando sbt run veremos la compilación del proyecto
y el resultado de la ejecución en la misma terminal:
También se puede utilizar el comando sbt compile para únicamente compilar el código sin necesidad de ejecutarlo.
Es muy muy importante señalar que al utilizar
el botón de “Run and Debug” realmente nos permite depurar. Por ejemplo,
añadiendo un breakpoint la ejecución se detendrá y podemos recorrerlo paso a
paso:
Hasta aquí esta
entrada del paseo que estoy intentando hacer en Scala.

Roy {aka. Foy}
Autor & Editor
Desarrallador y líder técnico, con experiencia en tecnologías Microsoft desde los tiempos del VB6 y el asp clásico hasta el .Net Core, pasando por COM+, javascript, angularjs, Ionic, xaml, cordova, MVC, Web Api, Sql Server, Oracle... . Ávido lector, apasionado programador.






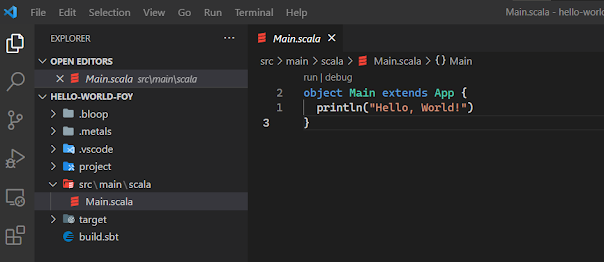











0 comments:
Publicar un comentario